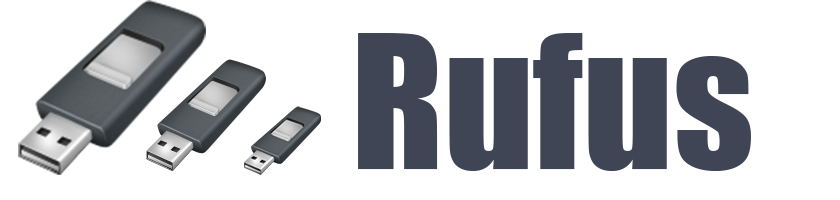Программа Rufus подходит также для записи образов Ubuntu и Linux. Для этого потребуется скачать образ диска с установочными файлами систем. Затем также с помощью утилиты Rufus и USB-накопителя создается загрузочная флэшка. Для системы Ubuntu важно, чтобы загрузочная флэшка была без Swap-раздела. При его наличии, данные будут часто перезаписываться системой, тем самым уменьшив срок годности накопителя.
В отличие от стандартной установки, нет необходимости дополнительно разделять разделы. Создается один раздел, для которого выбирается ext2 формат файловой системы. Таким образом, система снижает количество перезаписи диска.
Несомненно, Ubuntu на данный момент является самым популярным дистрибутивом Linux. Как и Windows, Ubuntu также может быть установлен на ваш компьютер с флешки вместо DVD. Что еще более важно, этот дистрибутив Linux может быть сначала протестирован без выполнения установки. Самый простой вариант — создать загрузочную флеш-память для загрузки Ubuntu. Установка также может быть выполнена с той же самой флешки — этот принцип применим к большинству дистрибутивов Linux!
Большинство дистрибутивов Linux, включая Ubuntu, можно бесплатно загрузить с их официального сайта. Фактически, вы собираетесь загрузить образ диска (.iso), который можно записать с помощью соответствующего программного обеспечения на USB-накопителе или DVD.
В этой статье мы покажем вам, как записать Ubuntu на флэш-память с помощью Windows, используя популярную небольшую программу под названием Rufus.
Что вам нужно
- Образ диска Ubuntu. Это файл .iso, который можно записать на чистую флэш-диск или DVD-диск с помощью подходящего программного обеспечения. Загрузите текущую версию Ubuntu (настольную версию) бесплатно.
- Флешка объемом не менее 4 ГБ. Важно уточнить, что если у вас есть какая-либо информация, хранящаяся на флешке, она будет удалена. Поэтому обязательно скопируйте эти данные на другой носитель, если вам это нужно.
- Программный инструмент Rufus. Это очень полезная программа, с помощью которой вы можете записывать образы дисков на флэш-накопители. Rufus также имеет портативную версию (Rufus Portable), которая не требует установки. Мы будем использовать это! Вы можете скачать его здесь.
Создание флэш-памяти для Ubuntu с Rufus — шаг за шагом
1. Вставьте свободную флэш-память (4 ГБ +) в один из портов USB и запустите приложение Rufus. Если вы используете его переносную версию, установка не требуется, просто запустите файл EXE.
Вероятно, вы увидите диалоговое окно с запросом разрешения для приложения проверять свои обновления в Интернете. Поскольку это портативная версия, которая вам нужна прямо сейчас, просто ответьте » Нет».
2. Откроется главное окно Rufus. Сделайте следующие настройки:
2.1.В устройстве вам нужно выбрать USB-накопитель, на который вы будете сохранять Ubuntu. Если вы предварительно загрузили память, она должна быть доступна в раскрывающемся меню.
2.2.Используйте кнопку SELECT , чтобы выбрать образ .iso Ubuntu, который вы ранее загрузили. После выбора на локальном диске, он появится в поле выбора загрузки.
2,3.MBR должен быть указан в схеме разделов.
2,4.В поле Target system укажите BIOS или UEFI, особенно если вы точно не знаете, какой интерфейс использует ваша система.
Примечание. Для более старых версий Rufus две опции в 2.3 и 2.4 объединены в одно раскрывающееся меню. Если вы используете более старую версию, вы должны указать схему разделов MBR для BIOS или UEFI в схеме разделов и типе целевой системы.
2.5.Когда вы закончите, нажмите кнопку START , чтобы начать запись образа диска на флэш-накопитель.
3. Конечно, запись на флэш-память не начнется напрямую. Сначала вы увидите диалоговое окно, в котором говорится, что некоторые файлы SysLinux необходимо загрузить, поскольку файлы, доступные для приложения, несовместимы с файлами, используемыми в образе диска. Нажмите кнопку Да, чтобы продолжить. Будут загружены два небольших файла, для которых потребуется подключение к Интернету.
4. После этого вы увидите новое окно, в котором вас спросят, как вы хотите сохранить образ диска. Выберите первый вариант — « Запись в режиме ISO-образа» (рекомендуется), затем нажмите «ОК».
5. Наконец, вы увидите предупреждение о том, что все данные из вашей флэш-памяти будут удалены. Не случайно вначале мы сказали вам сделать копию этих данных, если у вас действительно было что-то на флешке.
Нажмите OK, чтобы продолжить.
6. Теперь вам просто нужно дождаться завершения процесса.
Сначала флэш-память будет отформатирована. Содержимое файла .iso будет запущено на нем. Это может занять от 5 до 20 минут, в зависимости от настроек вашего компьютера и типа используемого USB-порта. После завершения копирования файла вы должны увидеть статус «Готов» в окне Rufus.
Как использовать созданную флеш-память с Ubuntu
Загрузка Ubuntu из созданной флэш-памяти будет невозможна без правильной настройки параметров BIOS / UEFI. Для этого вам необходимо изменить порядок загрузки отдельных устройств — CD / DVD, USB-накопитель, жесткий диск , SSD и т. д. Чтобы система обнаружила и загрузила Ubuntu с устройства USB, она должна быть установлена перед жестким диском или твердотельным накопителем, на котором находится текущая операционная система. Таким образом, когда компьютер включен (или после перезагрузки), система сначала проверит наличие подключенных USB-устройств, с которых можно загрузить операционную систему. Если его не найти, будет загружена операционная система, установленная на локальном диске.
Созданный USB-накопитель можно использовать как для загрузки и тестирования Ubuntu без установки, так и для установки этого дистрибутива Linux на жесткий диск. Рекомендуем вам сначала воспользоваться возможностью протестировать Ubuntu, загруженную с флешки. При желании вы можете установить его как основную и вторую операционную систему на своем компьютере.